INSTALL DAN KONFIGURASI ACTIVE DIRECTORY DAN JOIN DOMAIN DI WINDOWS SERVER 2008
TUJUAN
1. Siswa dapat mengetahui cara menginstall Active Directory di Windows Server 2008.
2. Siswa bisa menginstall dan membuat domain pada Windows Server 2008.
3. Siswa bisa memasukan client Windows pada domain yang
dibuat di Windows Server 2008.
4. Siswa dapat mengetahui fungsi DNS dan DNS server.
ALAT DAN BAHAN
1. Pc.
2. VMware.
4. Windows Server 2008 virtual.
5. Windows 7 sebagai client.
DASAR TEORI
Active Directory adalah layanan direktori yang dimiliki
oleh Sistem Operasi Jaringan Microsoft Windows Server. Active Directory terdiri
atas basis data dan juga layanan direktori. Basis data yang dimiliki oleh
Active Directory menyimpan segala sumber daya yang terdapat di dalam jaringan.
Layanan direktori yang dimilikinya membuat informasi yang disimpan di dalam
basis data dapat diakses oleh pengguna dan aplikasi.
Sedangkan DNS singkatan dari Domain Name
System yang berfungsi untuk menyamarkan IP.DNS Server ini
sebagai penghubung antara IP dengan nama samarannya. Jadi kalo misalkan kita
ngetik google.com DNS server lah yang mentranslate nama tersebut
menjadi IP.
LANGKAH KERJA
A. Install Active Directory Dan Install DNS Server
1. Klik menu ~> Administrative Tools ~> Server
Manager.
2. Lalu klik Add Roles.
3. Setelah masuk ke Add Roles, akan dimulai proses penginstallan, dalam proses ini
langsung klik Next.
4. Lalu, kita masuk ke dalam proses Select Server Roles, karena saya ingin menginstall Active Directory, saya pilih Active Directory Domain Services dan klik Next.
5.
Pada proses ini, kalian langsung klik Next saja.
6. Lalu, masuk ke dalam bagian Confirm Installation Selections, pada bagian ini kalian
langsung klik Install dan proses penginstallan sudah dimulai.
7. Inilah proses penginstallan Active Directory,
kita tunggu proses installasinya sampai selesai.
8. Proses instalasi Active Directory telah selesai, dan langsung klik Close saja.
9. Kemudian untuk mengecek masuk ke
desktop .Klik Start , lalu klik Administrative Tools, dan Active
Directory sudah terinstall seperti dikotak biru.
B. Konfigurasi Active Directory Domain Services
1.
Klik Run the Active Directory Domain Services Installation Wizard (dcpromo.exe).
2. Dan akan muncul tab baru, pada bagian ini kalian centang
pada tulisan Use Advanced Mode Installation, dan klik Next.
3. Kemudian, masuk ke dalam bagian Operating System
Compatibility, pada bagian ini kita langsung klik Next saja.
4. Kemudian, kita masuk ke dalam bagian Choose a
Deployment Configuration, pada bagian ini, pilih Create a New Domain in a New
Forest (karena kita ingin membuat
domain untuk server).
5. Lalu, kita masuk ke dalam proses membuat domain, untuk
nama domainnya, saya tulis domain “riksakusumahnagara.com” dan klik Next.
5. Setelah itu, kita masuk ke dalam proses membuat Domain
NETBIOS, untuk nama domain NETBIOS, Domain NETBIOS name : “RIKSAKUSUMAHN” dan
klik Next.
6. Kemudian, masuk ke dalam bagian Set Forest Functional
Level, pada bagian ini, saya pilih Windows Server 2008 agar kompatibel
dengan Windows Server 2008 dan klik Next.
7. Lalu kita masuk ke dalam bagian Additional Domain
Controller Options, untuk bagian ini,
pilih DNS Server dan langsung klik Next.
8. Dan akan muncul Static IP Assignment, untuk bagian ini, pilih Yes, the Computer will use a dynamically assigned IP Address (not Recommended). Lalu klik yes.
9.
Pada bagian ini, langsung klik next saja.
10. Dan kita masuk ke dalam bagian Directory Services Restore Mode Administrator Password, untuk bagian ini, buat Password untuk Join Domain ke Windows 7
dan klik Next.
11.
Pada bagian ini, langsung klik Next saja.
12. Dan akan muncul proses penyelesaian instalasi DNS Server.
13. Instalasi Active Directory Domain Services telah selesai
lalu, kita klik finsih
14. Untuk mendapatkan hasilnya kita harus merestar
komputernta terlebih dahulu. Kilik Restart Now untuk merestar.
15. Jika proses restart telah selesai, kita log in untuk masuk ke Desktop Windows Server 2008 dan tekan enter.
16. Jika sudah masuk ke desktop.Klik Start,lalu klik Administrative Tools,dan
liat apakah ada DNS atau tidak.
C. Join Domain
Pertama kita buka Server Manager > Roles > DNS
Server > “Nama Server” > forward lookup. Trus pada
folder riksakusumahnagara.com kita klik kanan, kemudian pilih new
host.
2. Kemudian isi nama beserta IP client dan klik add
host. Subdomain riksa.riksakusumahnagara.com.
3. Jika berhasil di daftarkan maka akan muncul
pemberitahuan berikut. Kita langsung klik ok saja.
4. Client riksa telah terdaftar di Domain
riksakusumahnagara.com
D. Join Domain Client Windows 7 ke Windows Server 2008
1. Sekarang kita ke Windows 7 untuk menghubungkannya dengan
Server. Kik file exploler.
2. Sekarang kita ada di File Exploler lalu kita klik kanan
pada Computer dan pilih properties.
3. Klik Change settings pada baris Computer name,
domain, and workgrup settings.
4. Muncul kotak System Properties. Klik Change.
5. Nama komputer ini adalah WIN-17TC0UC81K3 sedangkan
yang kita daftarkan ke Server adalah Icha, jadi kita harus mengubah nama
komputer ini menjadi riksa (nama komputer yang di daftarkan ke server). Setelah
itu, klik ok.
6. Klik ok.
7. Klik Restart Now.
8. Setelah restart kita lihat apakah nama komputernya
sudah berubah atau belum . Kik file exploler lalu klik kanan pada Computer dan pilih Properties.
9. Sekarang kita setting IP Address dan IP DNS
komputer kita. Klik kanan Logo Komputer di kanan bawah >
Klik Open Network and Sharing Center > Local Area Connection > Properties.
10. Pilih Internet Protocol Version 4 (TPC/IPv4). Lalu
isikan IP Address dan juga masukkan Preferred DNS Server dengan IP Windows
Server 2008. Jika sudah klik ok.
11. Buka kembali kotak Informasi Komputer Kita. Klik File
Expoler > Klik kanan pada Computer > Klik Properties.
13. Klik Change.
14. Lihat pada baris Member of. Ganti Member of
Workgroup menjadi Member of Domain.
15. Isi dengan Domain Server. Klik OK.
16. Isi username dengan username server
“Administrator”. Dan isi password dengan password server.
17. Welcome to the riksakusumahnagara.com domain. Klik
OK.
18. Kita akan di minta untuk restart. Silahkan restart.
19. Lalu klik Restart Now.
20. Akan ada yang berubah pada saat login.
21. Kita cek kembali kotak Informasi Komputer Kita dan lihat
Nama Komputer dan Domain di komputer kita telah berubah.
22. Bukan hanya itu yang berubah, coba lihat pada kotak
Network and Sharing Center. Networknya berubah menjadi Domain network.
23. Sekarang kita coba ping IP server dan Domain server dari
CMD Windows 7.
PEMBAHASAN
KESIMPULAN
KESIMPULAN
Active Directory adalah layanan direktori yang dimiliki oleh
Sistem Operasi Jaringan Microsoft Windows Server yang terdiri atas basis
data dan juga layanan direktori. Basis data yang dimiliki oleh Active Directory
menyimpan segala sumber daya yang terdapat di dalam jaringan. Layanan direktori
yang dimilikinya membuat informasi yang disimpan di dalam basis data dapat
diakses oleh pengguna dan aplikasi. Active Directory merupakan
implementasi dari protokol Lightweight Directory Access Protocol (LDAP) yaitu
protokol perangkat lunak untuk memungkinkan semua orang mencari organisasi,
perorangan dan lainnya. Dengan LDAP seseorang dapat mencari informasi
mengenai orang lain tanpa mengetahui lokasi orang yang akan dicari itu.
Peran utama Active Directory adalah menyediakan sarana untuk
melakukan admnistrasi jaringan secara terpusat baik di level domain maupun
lintas domain, selama antar domain tersebut masih berada dalam satu forest.
REFERENSI













































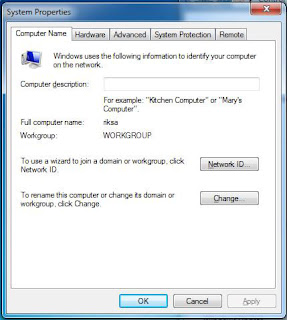












Komentar
Posting Komentar