Instalasi Mikrotik dan Kunfigurasi Dasar
Pada postingan ini saya akan mengulas tentang cara menginstal Mikrotik pada virtual box. Seblumnya saya akan sedikit mngulas tentang Mikrotik.


Tujuan postingan ini untuk Memahami konsep Instalasi Mikrotik dan Perintah dasar
MIKROTIK
MikroTik merupakan sistem operasi jaringan
(operating system network) yang banyak digunakan oleh
Internet Services Provider untuk keperluan
firewall atau router
network. MikroTik OS menjadikan
computer menjadi
router network yang handal yang
dilengkapi dengan berbagai fitur dan
tool, baik untuk jaringan kabel maupun
wireless.
Dalam pembahasan kali
ini menyajikan pembahasan dan petunjuk sederhana dan simple dalam mengkonfigurasi mikrotik untuk keperluan-keperluan tertentu dan umum yang
biasa dibutuhkan untuk
server/router maupun jaringan lainnya, konfirugasi tersebut meliputi :
web-proxy, tranparant proxy,
firewall, BW Management dan Versi MikroTik yang akan digunakan untuk pembahasan kali ini adalah MikroTik 2.9.27
Spesifikasi
Hardware minimal :
• Memiliki 2
NIC
• RAM
128 MB
• HDD
4 GB
• Processor
P-III 800 Mhz
Semakin tinggi spesifikasi komputer yang
digunakan akan semakin baik pula
unjuk kerja
server yang akan kita buat.
Namun jika anda hanya membutuhkan sebagai
router dan Bandwith
Limiter (BW Manajemen) dapat anda lakukan di komputer P-II
atau bahkan P-I dengan spesifikasi RAM dibawah 128
MB dan HDD dibawah 4 GB
Ok sekarang kita akan mulai instalasi alat dan bahan yang di butuhkan adalah
Virtual Box
Mikrotik.iso
Pertama buka pc kalian lalu klik Baru untuk membuat virtual machine baru. Pada type-nya saya other dan versi-nya saya memilih oteh/unknown (64-bit) saya beri nama blog kemudian kilik lanjut.

Untuk ukuran ram saya memilih 128 mb lalu klik lanjut.
Pada pembuatan virual hardik saya membuatnya dengan ukuran 2,00 GB saja. Untuk langkahnya kalian lihat pada gambar. Jika telah selesai kalian klik buat.
Saya setting pengaturan jaringan di awal karena saya akan menggunakan 2 port jarinngan. Untuk setting kilik pengaturan lalu pilih jaringan pilih adaptor 2 lalu setting seperti gambar dibawah ini. jika telah selesai klik ok.
Kemudian klik mulai. Pada saat pertama kita pilih iso mikrotik. Untuk lebih jelasnya kalian lihat pada gambar.
Setelah
proses booting akan muncul menu
pilihan
software yang akan di intall, pilih sesuia kebutuhan yang
akan direncanakan, jika anda menginginkan semua menu
terinstalasi tekan huruf “a”. Saya memilih semua nya saja jika kalian telah selesai tekan huruf "i" untuk menginstal.
Setelah kalian tekan huruf “ Y
“ akan diikuti
proses pembuatan partisi dan
format disk. Lalu kalin tunggu sampai instalassi selesai.
Jika instalasi telah selesai tekan enter untuk merestar virtul machinee kalian.
Apabila semua
proses instalasi tidak mengalami
error setelah
reboot ulang di layar akan muncul tampilan user
login dan
password, seperti gambar berikut :
Secara
default user yang dipakai adalah user
admin dengan
password yang masih kosong. Setelah
login tampilan awal akan seperti berikut :
Dalam pembahasan kali
ini di bahas tentang bagaimana cara membuat MikroTik
router pada sebuah komputer standar yang
dilengkapi dengan 2 buah ethernet
card. Topologi jaringan MikroTik
router yang akan dibahas seperti gambar berikut:

Sebelum melakukan konfigurasi ethernet, perlu anda ketahui bahwa MikroTik OS bisa diakses :
•Via Console : mikrotik
router board ataupun PC dapat diakses langsung via
console maupun
remote akses menggunakan
putty
•Via Winbox : mikrotik bisa juga diakses/remote menggunakan software tool winbox
•Via web : mikrotik juga dapat diakses via web/port 80 dengan menggunakan
browser. Dalam konfigurasi ini, mikrotik diakses via
console dan tool
winbox.
Setelah Mikrotik terinstall, kalian setting mikrorotik untuk mengaktikan bebrapa software package. Untuk lebih jelasnya lihat pada gambar berikut ini.
Lalu kalian aktifkan ethernet yang terpasang dan delanjutkan dengan memberi nama pada ethernet kalian.
Nama eth 0 : coba1
Nama eth 1 : tes
2
Kemmudian kalian setting ip addres pada setiap ethernet.
Ip
eth0: 192.168.0.1/24
Ip
eth1: 10.10.0.9/24
Setelah itu, kalian setting ip dns dan gateway.
Gatway : 192.168.0.100
Ip DNS : 222.20.212.20
Untuk kali ini kalian konfigurasi ip virtualcox host only pada pc kalian.
IP Address : 10.10.0.10/24
Gateway : 10.10.0.9
Untuk lebih jelasnya kalian lihat pada gambar berikut.
Setilah itu kalian bisa cek koneksi pada mikrotik dan pc kalian dengan cara ping. Bila kalian berhasil maka tampilannya akan tampak seperti dibawah ini. Jika kalian gagal maka kalian harus matikan firewall pada pc kalian.
Sekian untuk postingan saya kali ini semoga bermanfaat.
Selamat Belajar













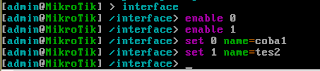







Komentar
Posting Komentar